MailChimp
Overview
Share Link integrates with MailChimp to automatically send a email to a subscriber list of choice when a new ASX Announcement is released. You must complete all the steps below for emails to work.
To use this feature you must be subscribed to the Premium or Enterprise plan.
Setting up MailChimp
Share Link assumes you have a MailChimp account and know the basics of using it, this guide will assist with specific configuration for use with Share Link. A free account is okay, just be aware of the monthly sending limits - if you reach these limits your subscribers will no longer receive ASX Announcement emails.
List
Lists are where MailChimp stores email addresses. You will need at least one MailChimp List created, everyone subscribed to this list will receive ASX Announcements. You will be able to select/change a list to use later on. You can use any existing list or create a new one.
Template
{info} Templates must be created using Mailchimp's Classic Builder as the New Builder is not yet supported which may not behave as intended. Follow this guide to switch the default email builder.
This is the default content/appearance of the email that is sent. Share Link does not put any limits on the contents and appearance of your email. Any template will work but we need to tell Share Link where to add the announcement data specifics within it.
To do this edit the selected template and add the following text to the template content wherever you wish the ASX Announcement details (eg. asx announcement title, release date, link) to display. You can style the text and it will be styled the same when it is replaced with actual data copy the string below and place it into your template.
{{ sharelink }}{warning} You must copy the string exactly as it appears including the curly brackets and spaces.
Save the template with the above token added.
Note that only a small basic line of content will come from Share Link, you can add as much additional information above and below this token as you like.
API Key
To authorise Share Link access to your MailChimp account you need to create an API key. Follow the instructions provided by MailChimp to create your API key then proceed to the Share Link configuration steps below.
Configuring Share Link
Once you have completed the Mailchimp setup steps above we need to configure Share Link to use these details. Login and click integrations from the side menu then choose MailChimp. You should see this screen:
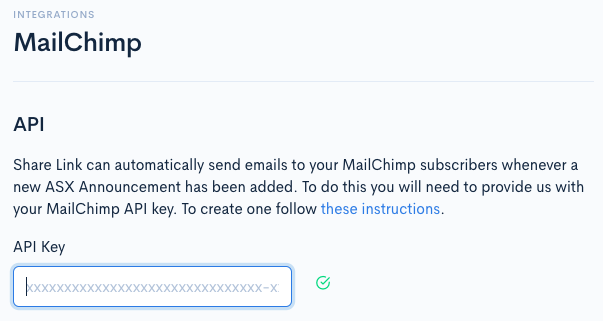
Copy and paste your MailChimp API Key into the field and press enter. If your API key is valid you should see a new interaction appear on the page, if you don't see the interaction below try creating a new API key.
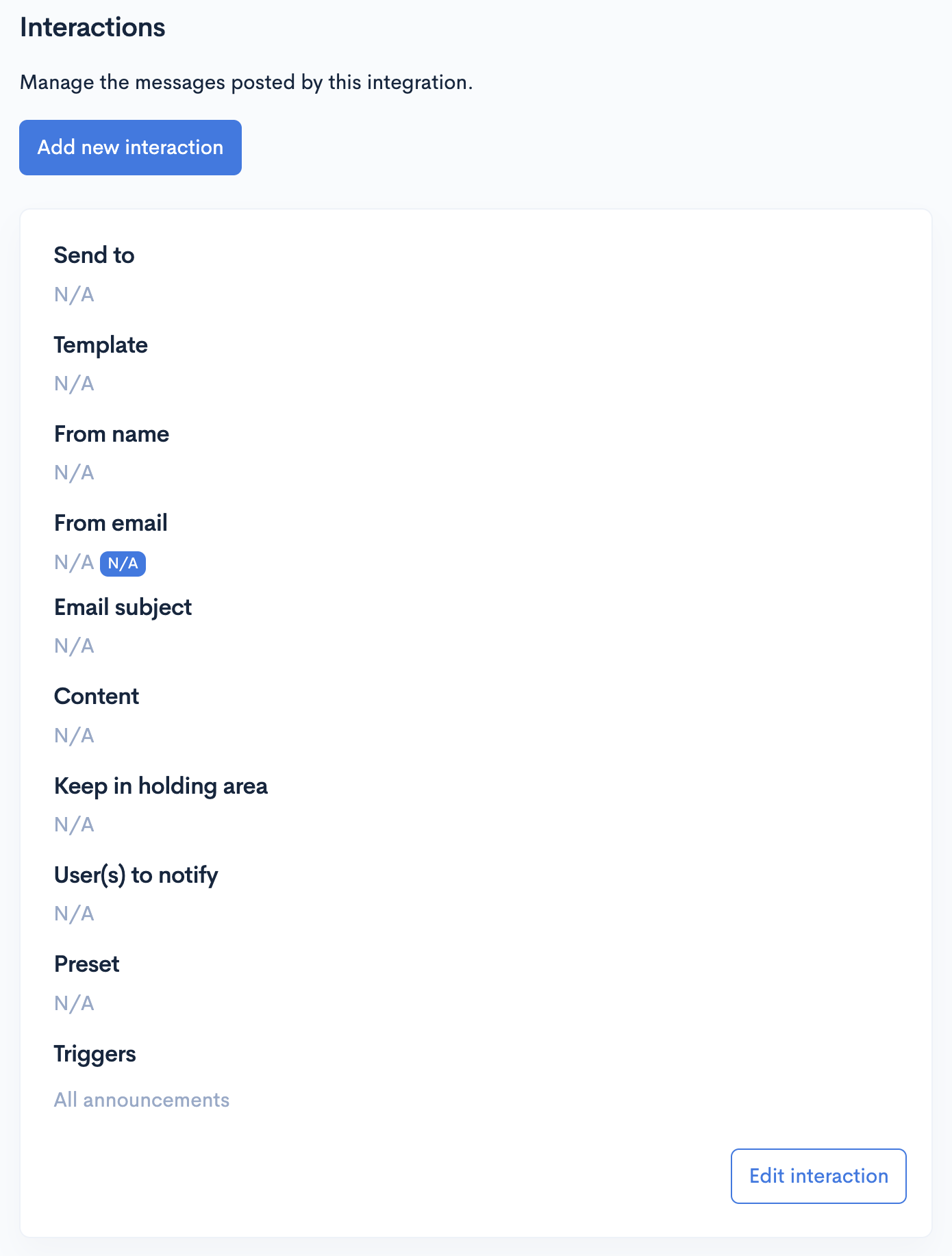
Edit the interaction to configure the recipient, sender, and content details. You can also see a preview of the template selected and its parsed content as you update its settings.
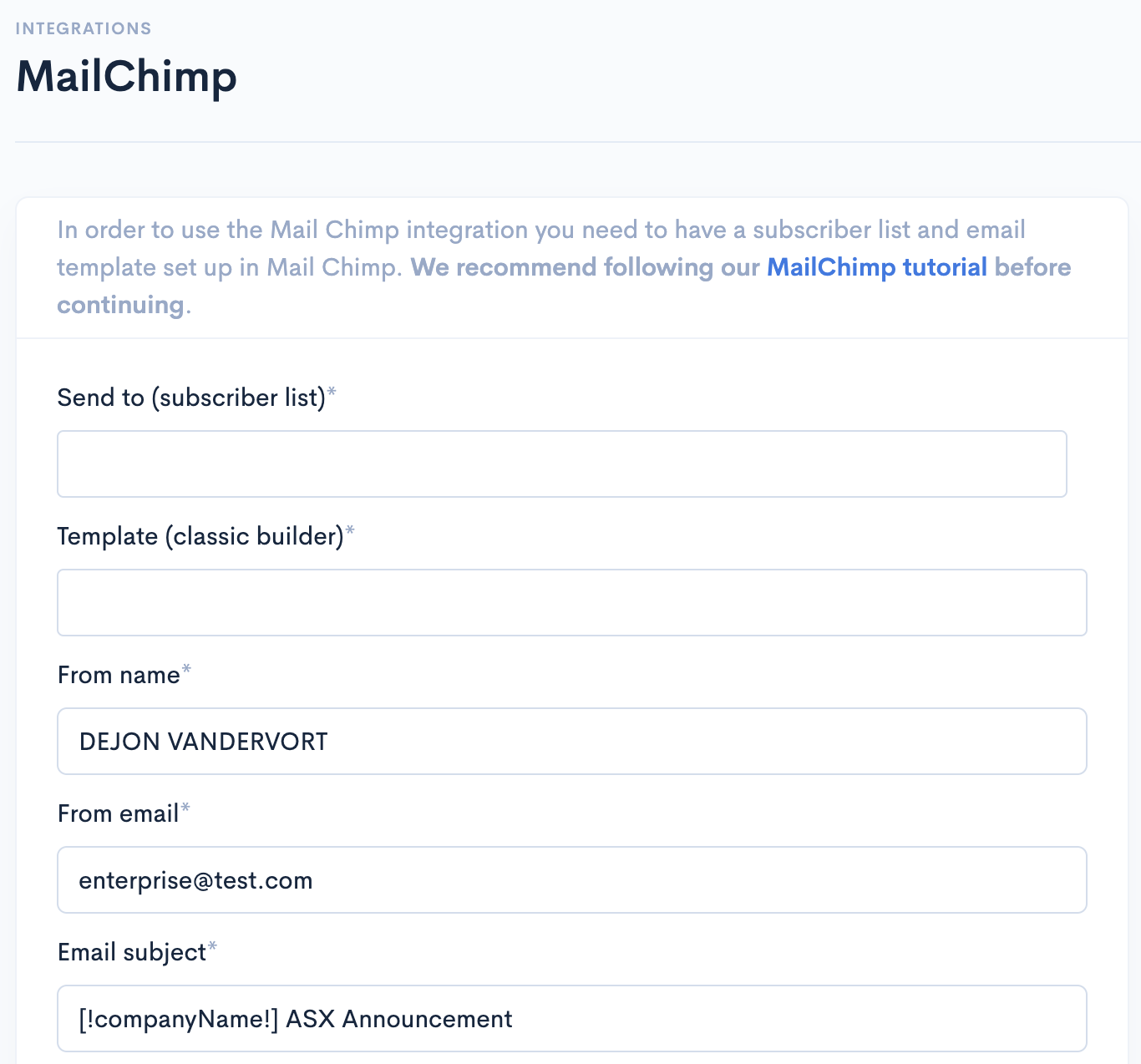
Each of the options in this form help to configure the email that is sent out each time an announcement is released.
| Field | Description |
|---|---|
| Send to | This contains all your subscriber lists, select the list you want to send ASX announcement notifications to |
| Template | This contains all your MailChimp email templates, select the one you want to use and make sure it contains the {{ sharelink }} token |
| From name | The name to appear in the from field of the email (eg. Joe Bloggs or CompanY Name Pty Ltd) |
| From email | The email address that the email will be sent from (usually you@yourcompany.com) |
| Email subject | The subject line of the email, this can contain tokens (see below) |
| Content | This will be the text that replaces {{ sharelink }} in your email template when it is sent out (see below) |
| Keep in holding area | If checked, whenever an announcement is released, Share Link will compose a draft of the MailChimp campaign and notify your selected "User(s) to notify". |
| User(s) to notify | Select the user(s) you want to be notified when an announcement interaction is sent to the holding area. |
| Presets | Select the predefined filters from your presets. |
Be sure to click save when complete.
Using tokens
Tokens are pieces of text that will be replaced dynamically by Share Link each time an email is sent. This allows you to include content that changes email to email such as the Announcement title, date, and the download link.
Tokens can be placed in the Email Subject and Content fields and combined with multiple tokens and other text. It is important that the tokens appear exactly as they appear including the bounding exclamation marks.
Available Tokens
| Token | Description | Example |
|---|---|---|
| !asxTitle! | The ASX announcement title | Exploration started at South Lamp |
| !asxTitleWithLink! | Title as above, but with a link to the PDF download | Exploration started at South Lamp |
| !companyName! | Name of the ASX listed company | ABC Limited |
| !pdfLink! | The full URL to the download link | http://asx.com.au/ABC/document.pdf |
| !released! | The release date of the announcement | 14/1/2019 |
Token Examples
Tokens can be combined with other tokens and plain text to produce dynamic subjects and content within emails. You can copy and paste these examples directly into the subject and content fields if you choose to use them.
| Token String | Result |
|---|---|
| [!companyName!] ASX Announcement | [ABC Limited] ASX Announcement |
| !companyName! - ASX Announcement | ABC Limited - ASX Announcement |
| !asxTitle! | Exploration started at South Lamp |
| New ASX Announcement from !companyName! | New ASX Announcement from ABC Limited |
| Click to download latest company announcement: !pdfLink! | Click to download latest company announcement: http://asx.com.au/ABC/document.pdf |
| !companyName! announcement - !asxTitleWithLink! | ABC Limited announcement - Exploration started at South Lamp |